09:02 Путешествие по Вселенной 3D. |
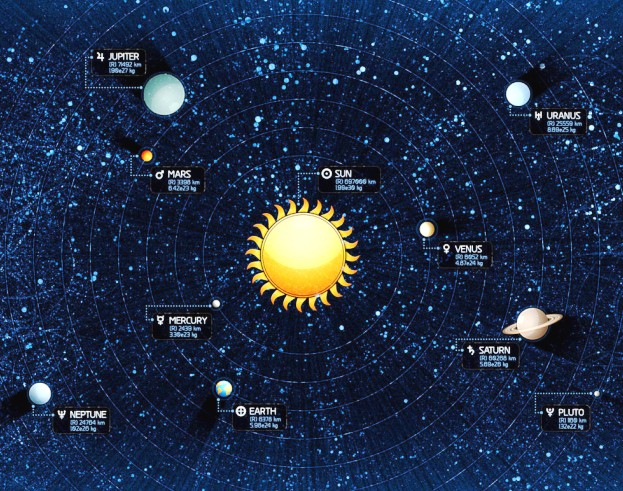 Многие из нас с интересом смотрят на ночное звездное небо, видят множество звезд и хотели бы увидеть все это поближе. Раньше осуществить это желание, было возможно только с помощью телескопа. В наше время для этого созданы астрономические программы для просмотра звездного неба со своего компьютера. Одна из таких программ это виртуальный планетарий Вселенной — программа Celestia. Программа Celestia отображает как отдельные планеты и звезды, так и галактики, позволяя свободно перемещаться по просторам Вселенной. В программе можно увидеть космические объекты не только Солнечной системы, но и примерно 120 тысяч звезд, траектории движения которых известны астрономам. Многие из нас с интересом смотрят на ночное звездное небо, видят множество звезд и хотели бы увидеть все это поближе. Раньше осуществить это желание, было возможно только с помощью телескопа. В наше время для этого созданы астрономические программы для просмотра звездного неба со своего компьютера. Одна из таких программ это виртуальный планетарий Вселенной — программа Celestia. Программа Celestia отображает как отдельные планеты и звезды, так и галактики, позволяя свободно перемещаться по просторам Вселенной. В программе можно увидеть космические объекты не только Солнечной системы, но и примерно 120 тысяч звезд, траектории движения которых известны астрономам.Все космические объекты выполнены в программе в трехмерном виде. С помощью красивой реалистичной графики мы можем увидеть красоты Вселенной, которые мы не можем увидеть при взгляде на звездное небо с Земли. Путешествуя с помощью программы Celestia, мы можем ускорять или замедлять время или обратить время вспять. Программа Celestia может быть полезна не только любителям астрономии, но ее можно использовать и в образовательных целях. Вселенная 3D это очень красиво и интересно. Я думаю, многим будет интересно увидеть и узнать, как выглядят знакомые и незнакомые космические объекты. Программа бесплатная и имеет русский интерфейс. Есть версии программы для операционных систем Windows, Mac OS и Linux. Скачать программу Celestia можно с официального сайта программы здесь. В Интернете вы без труда найдете также и портабельную версию программы. После запуска программы, программа открывается в оконном режиме с видом Земли из космоса. В правом верхнем углу отображается текущее время и дата. В левом верхнем углу программы отображаются краткие справочные данные о космическом объекте (расстояние до объекта, его радиус, видимый диаметр и фазовый угол). В левом нижнем углу показана скорость перемещения в пространстве (сейчас она равна нулю). В правом нижнем углу отображается информация о действиях в программе (сейчас это наблюдение планеты Земля). При нажатии на кнопку Shift + клик левой кнопкой мыши + перемещение мыши взад или вперед, объект будет увеличиваться или уменьшаться. Для переключения программы в полноэкранный режим нажимаем в меню Вид => Режим экрана… В окне Режим экрана мы можем выбрать подходящее разрешение экрана для вашего монитора. В полноэкранном режиме не будет видно панели меню, что не очень удобно. Панель меню будет появляться только тогда, когда вы подведете курсор мыши к верхнему краю экрана монитора. Поэтому удобнее разворачивать окно программы традиционным для операционной системы способом. В меню Вид => Разрешение текстур можно изменить параметры качества отображения объектов. Более высокие параметры влияют на производительность компьютера. Оптимальные параметры для вашего компьютера вы можете выбрать опытным путем, меняя настройки программы. В меню Вид можно также настроить и другие параметры отображения (как будут выглядеть звезды, параметры рассеянного света, больше или меньше в программе будет отображаться звезд). В меню Вид => Настройки просмотра… в окне Настройки поставив флажки в соответствующие чекбоксы, мы можем включить или отключить отображение внешнего вида космических объектов. В меню Навигация => Каталог Солнечной системы… появляется окно с объектами Солнечной системы. Если вы находитесь в другой звездной системе, то в этом окне будут объекты, находящиеся около конкретной звезды (если они есть), около которой вы будете находиться. Выделяем нужный объект и нажимаем на кнопку Перейти. В данном случае мы перемещаемся к планете Сатурн. Вращая вперед или назад колесиком мыши, мы можем приблизить к себе небесный объект или удалить его от себя. Мы можем перемещаться вокруг космического объекта в разные стороны, передвигая мышь и одновременно нажав на правую кнопку мыши. Для вращения вокруг выбранного объекта нажимаем одновременно на клавиатуре на кнопку Shift + и на стрелки, вращение будет происходить в соответствующую сторону (можно нажимать на две стрелки одновременно). При наведение курсора мыши на какой-нибудь объект, кликнув по нему левой кнопкой мыши мы получим справочную информацию, а кликнув правой кнопкой мыши в контекстном меню, мы увидим название объекта и можем перейти к этому объекту. Если нажмем на пункт Информация, то программа отправит нас на сайт за справочной информацией об этом объекте. При переходе в меню Навигация => Каталог звезд… мы можем в окне Каталог звезд выбрать звезду из списка и при нажатии на кнопку Перейти мы переместимся к этой звезде. Перемещая ползунок по оси, мы можем регулировать количество звезд в этом списке. Активируя соответствующий пункт, мы можем изменять критерии поиска звезд (Ближайшие, Ярчайшие, С планетами). Выделяем звезду и нажимаем на кнопку Перейти. Для того, чтобы перейти к объекту в пределах Солнечной системы необходимо в меню Навигация нажать мышью на пункт Перейти к объекту… В окне Выбор объекта ввести имя звезды Солнце (Sol) и нажать на кнопку ОК. Только после этого можно будет перемещаться в пределах Солнечной системы. Если вы введете название объекта солнечной системы, находясь за ее пределами, то перемещения не произойдет. Сначала нужно будет переместиться к Солнцу. После перемещения в Солнечную систему вводим в окне Перейти к объекту название планеты, например, Нептун и программа переместит нас к этой планете. Если вы захотите сохранить изображение к себе на компьютер в виде графического файла (поддерживаются форматы JPG и PNG), то нажимаете на клавиатуре на кнопку F10 (или из меню Файл => Сохранить изображение…). В окне Проводника выбираете формат и место, где вы хотите сохранить изображение и нажимаете на кнопку Сохранить. Чтобы на изображении отсутствовала справочная информация, то нужно просто кликнуть по информации, и она исчезнет. После того, как изображение будет сохранено, у вас будет возможность просматривать его средствами операционной системы, не используя программу Celestia. С помощью программы можно записывать видео файлы в формате AVI. Для этого в меню Файл выбираем пункт Сохранить видео… В окне Сохранить как выбираем место сохранения. Даем имя видео файлу и выбираем разрешение видео и нажимаем на кнопку Сохранить. В следующем окне Сжатие видео в разделе Программа сжатия, по умолчанию выбран пункт Полные кадры (без сжатия). Если оставить этот пункт без изменений, то размер видео получится очень большого размера. Поэтому для сжатия видео лучше выбрать один из предложенных кодеков. После этого нажимаем на кнопку ОК. В окне программы выбранный вами размер видео будет отмечен красной рамкой. Для начала записи видео нажимаем на клавиатуре кнопку F11, а для завершения записи нажимаем на кнопку F12. Для управления программой существует большое количество команд. Чтобы ознакомиться с ними заходим в меню Справка, нажимаем на пункт Управление программой и в окне Управление программы знакомимся с командами. Различных команд здесь довольно много, и овладение ими займет некоторое количество времени. Время потраченное на это, по моему, не будет потраченным зря. К программе Celestia создано большое количество дополнений, которые позволяют добавлять в программу новые объекты (как реальные, так и вымышленные). Размер дополнений во много раз превосходит дистрибутив самой программы. На этом русскоязычном сайте (http://www.celestiaproject.ru/), посвященном этой программе, вы можете скачать дополнения и специальную версию программы с дополнениями Celestia Extended Pack. Демо-ролик Celestia http://vellisa.ru/programmy/celestia-puteshestvie-po-vselennoy-3d |
|
|
| Всего комментариев: 0 | |